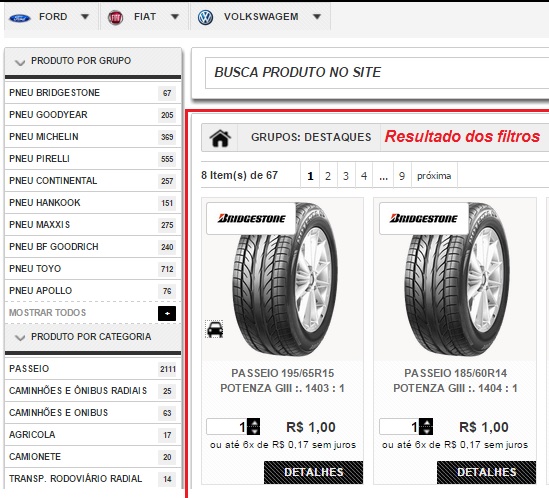Documentação por Cargos
Processo de Compra do Cliente na Loja Virtual
Escrito por Victor Cali - Postado em: 30/01/2015 - 17:35
Processo de Compra do Cliente na Loja Virtual
Este tutorial é uma demonstração do procedimento do cliente para comprar na loja virtual.
Página Principal
Na página principal do site é visualizado os produtos em destaque, e ao navegar no site é possível pesquisar pelo menu lateral, ou por modelo do carro, ou pelo filtro de medidas do pneu, conforme a configuração do site pela empresa.
Adicionar produto ao carrinho
Ao encontrar o produto na grade de produtos e ao passar o mouse no item da grade o cliente visualiza o botão adicionar ao carrinho ![]() , ao clicar no botão adicionar ao carrinho o cliente inseri um item ao carrinho de compras sem reiniciar a tela ou direcionar automaticamente para o carrinho de compras.
, ao clicar no botão adicionar ao carrinho o cliente inseri um item ao carrinho de compras sem reiniciar a tela ou direcionar automaticamente para o carrinho de compras.
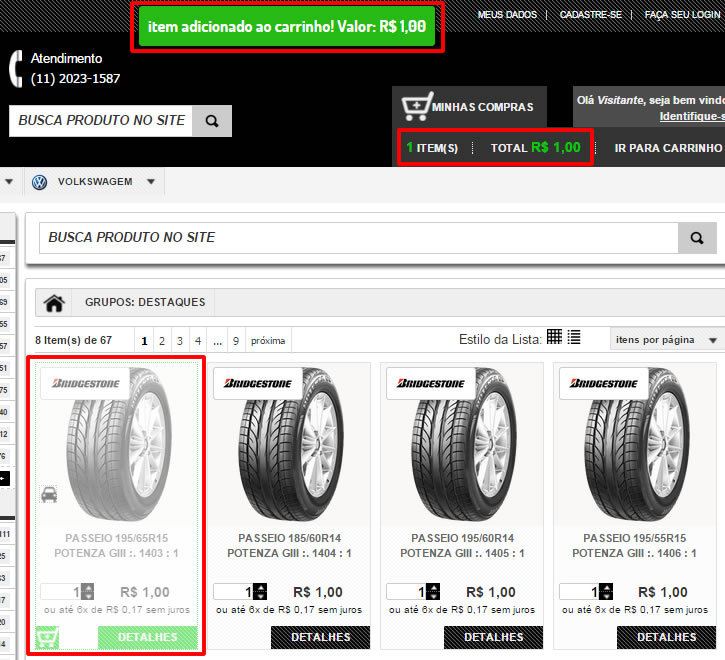
Visualizar e ir para o carrinho de compras
Após selecionar todos os produtos ou serviços ao carrinho, o cliente tem a opção de visulização rápida do carrinho, onde é possível alterar a quantidade do produto, remover o item do carrinho e finalizar o processo de compra.
A tabela de itens do carrinho de compras tem diversas informações necessárias para clareza do valor total do pedido, como: Foto, Produto, Quantidade, Tributo, Natureza operação, % icms, valor icms %, subst. , Vl. retido, Valor unitário, Valor desconto e Subtotal.
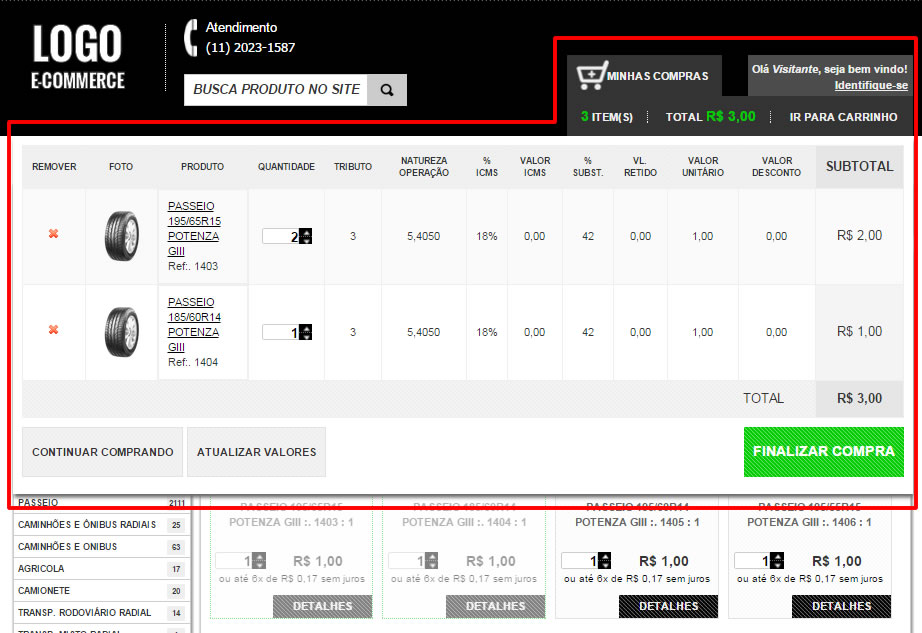
Finalizar Compra - Checkout
Checkou #1 - Meu carrinho
Ao clicar em Finalizar Compra no carrinho, em ir para carrinho no menu do cabeçalho ou em adicionar carrinho (novamente) o cliente é direcionado para Etapa 1 do checkout onde inicia o processo de finalização do pedido, ele irá visualizar o meu carrinho com os itens adicionados e os produtos excluidos.
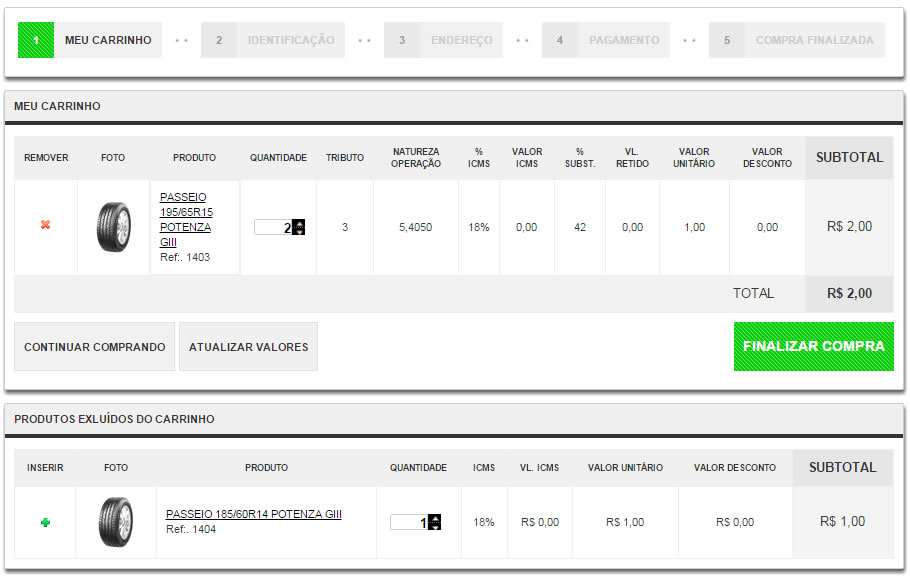
Checkout #2 - Identificação
Ao clicar em finalizar compra sem estar logado no site, o cliente é direcionado para tela de Identificação - Etapa 2 do checkout.
Na Identificação há dois formulários respctivamente Já sou cadastrado e Ainda não sou cadastrado
Já sou cadastrado
O cliente deve possuir os dados cadastrados e após digitar o CPF e Senha corretos e clicar no botão Entrar será direcionado para próxima etapa do checkout.
Ainda não sou cadastrado
É necessário que o cliente digite o email e cpf/cnpj. Após clicar no botão Cadastrar o cliente será direcionado para o formulário de cadastro do site.
Veja mais: Cadastro na loja virtual
Checkout #3 - Endereço
Checkout #3.1 - Transporte
Na tela de Endereço o usuário irá selecionar qual o meio de retirada ou entrega, sendo possível visualizar os meios: Correios, Transportadora e Retirar na loja.
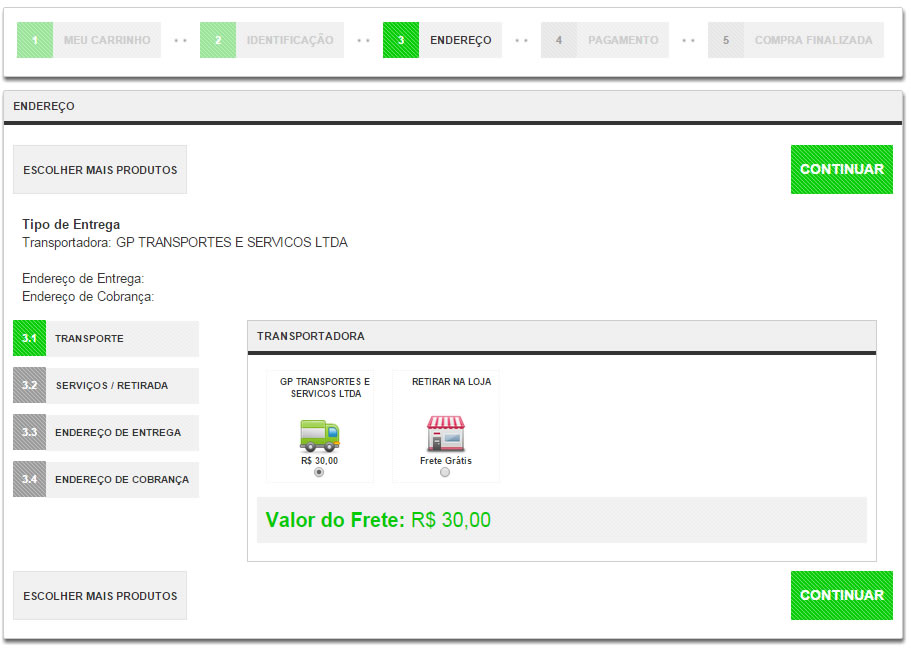
Checkout #3.2 - Serviços / Retirada
Caso cliente selecione a opção retirada na loja e clique em continuar ele será direcionado para etapa #3.2 onde irá selecionar qual a filial mais próxima para retirada.
Checkout #3.3 - Endereço de Entrega
Essa etapa só será obrigatória se o cliente selecionar as opções: Correios e Transportadora. O cliente irá selecionar um endereço de entrega sendo ele o principal cadastrado obrigatóriamente no Cadastro do cliente ou um outro endereço adicional, que pode ser cadastrado no cadastro do cliente ou no botão ![]() , que irá abrir um formulário de cadastro de endereço adicional.
, que irá abrir um formulário de cadastro de endereço adicional.
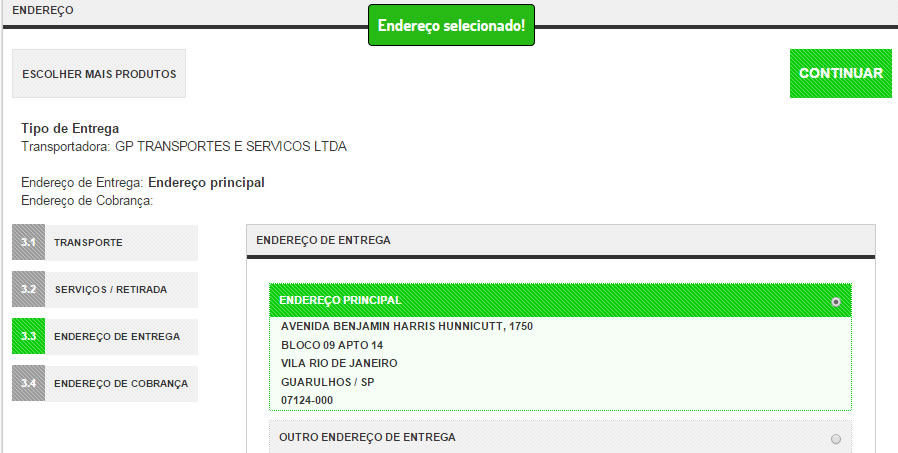
Checkout #3.4 - Endereço de Cobrança
O endereço de cobrança é a última etapa da seleção de meio de transporte, e o cliente é obrigado a selecionar um endereço de cobrança, caso ele pague no Boleto ou caso haja necessidade de notificação de pagamento. Ele funciona da mesma forma que a seleção de endereço de entrega, permitindo ao cliente selecionar o endereço principal, outro endereço já cadastrado ou adicionar outro endereço de cobrança adicional no botão ![]() .
.
Checkout #4 - Pagamento
Após selecionar os meios de transporte o cliente é direcionado para Etapa 4 do Checkout o Pagamento, nessa etapa o cliente irá selecionar o meio de pagamento, onde é possível configurar diversas opções, como: Boleto Bancário, Cartão de Crédito, Débito on-line, Transferência e Pagamento na Loja.
Boleto Bancário
A opção boleto bancário é muito simples, basta o cliente selecionar e finalizar a compra, na tela de pedidos ele irá visualzar o boleto para impressão, onde consta a data de vencimento.
Cartão de Crédito
A opção Cartão de Crédito abre um formuário para digitar as informações do cartão de crédito de uma forma simples e intuitiva, e caso o usuário não digite as informações corretamente o formulário indica o erro.
Checkout #5 - Compra Finalizada
Na etapa 5 do checkout - Compra finalizada o usuário visualiza o pedido realizado.
Boleto Bancário
Caso tenha pagado com Boleto Bancário um popup com o boleto aparece na tela do usuário (somente se o navegador permitir), caso não abra é possível o cliente imprimir o boleto clicando na opção Imprimir Boleto Itaú.
Cartão de crédito
Caso cliente tenha selecionado a opção de pagamento com cartão de crédito, a tela de pedido irá informar no status de pagamento qual foi o retorno da operadora do cartão de crédito, caso o retorno seja negativo é possível realizar a reetentativa do pagamento.
Veja mais: Como Tentar outra forma de pagamento
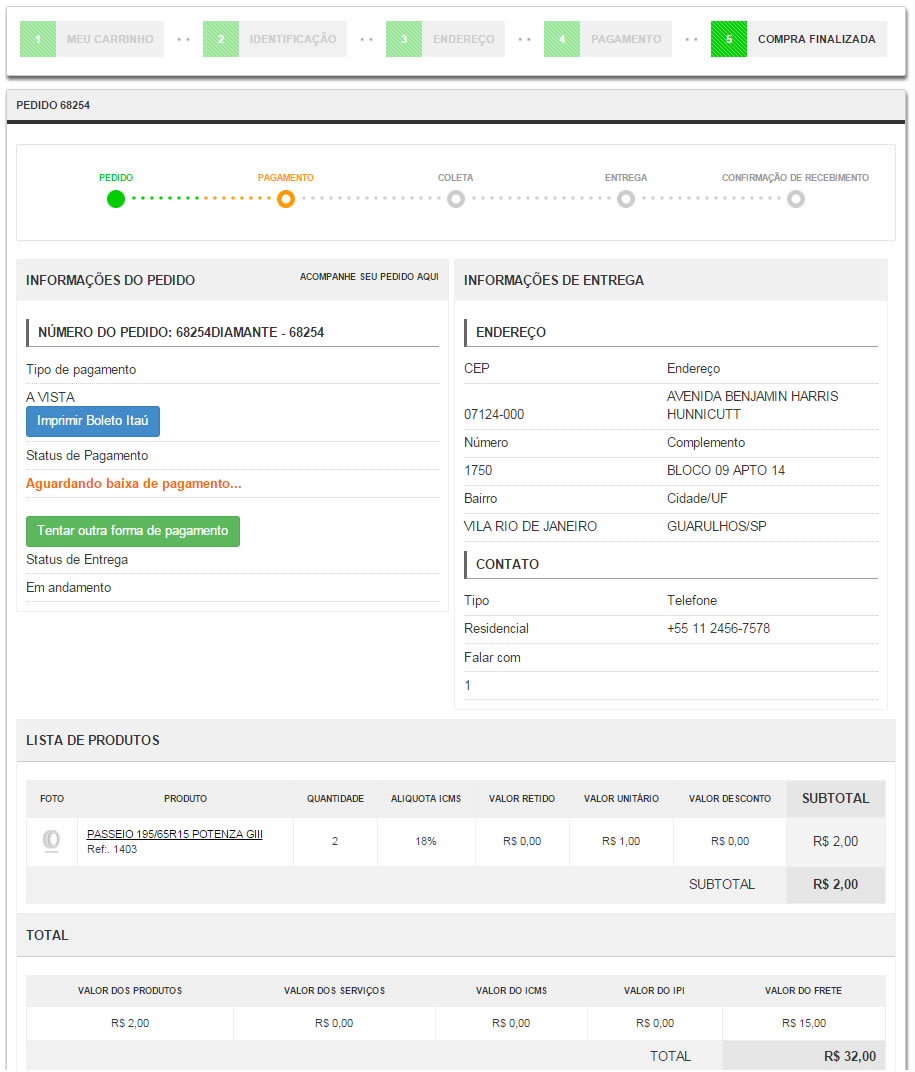
Conclusão
Após a inserção do pedido na loja virtual é possível visualiza-lo no Sistema SGECS assim como o estoque disponível é alterado para disponibilizar os produtos para o cliente na data da entrega ou retirada.
Palavras-chave: Checkout, Processo de compra, finalização do pedido, e-loja, loja virtual, e-commerce, carrinho de compras, pedido, produtos, ciserp, cis.